Millions of children around the world use the internet daily, and it’s even gone so far as to become an essential part of their schooling, at least here in Canada. The prevalence of technology and internet-connected devices that exist in their world makes it even more crucial for you as a parent or guardian to do everything you can to protect them.
Now, these tips are a great starting point for at home, but what about if your child goes for a sleepover at a friend’s house and brings their iPad with them? Well now you’re restrictions you’ve put in place at home are pretty meaningless, even if you have talked to your kids about the dangers of the online world and how to be responsible when using technology. Here’s how to set up parental controls on all the most popular devices.
What are Parental Controls?
Typically, there are two types – software you can purchase or settings you change on the device itself. Both of these options allow parents to monitor and control their child’s device and internet use. They can prevent your kids from accessing dangerous, inappropriate, or even illegal content.
How do I Know What Level of Parental Controls are Best?
Figuring out the sweet spot for restrictions can be tough, you want to trust but verify – because there’s nothing that gets a child more curious about something than telling them no. As soon as you tell them no, their little brains immediately go into forbidden fruit mode, and they will do everything they can to find a way around it. Every family’s level of restrictions will vary based on their age, their parenting style, what access they have, etc… Some families will clamp down on screen time altogether, some people are okay with just spot-checking their devices every once in a while, or even a combination of the two. Wherever your family lands, this guide will help you secure and add parental controls to the most popular devices kids are using nowadays.
How to Setup Parental Controls
Follow this guide and find the device you’re looking for to block a variety of inappropriate content.
Desktop/Laptops


Windows 10
- Head over to account.microsoft.com/family then sign in with your Microsoft account. If you don’t have a Microsoft account you can create one.
- Click on “Create a family group”
- Now enter their email and add them as a “Member”
Now at this point, you have a few options for restrictions. You can set screen time limits on their devices, including for specific apps and games, you can also block specific websites entirely on their devices. Additionally, you can restrict access to the Microsoft Store by requiring parental consent before purchasing anything or setting spending limits. I’ll show you how to do all of these
Set Screen Time Limits
- Head back to family.microsoft.com and sign in
- Now find your child’s account you setup earlier
- Click “Screen time”
- If you want to set one schedule across all connected devices, select “Use one schedule for all devices”
- If you want to schedule limits for individual devices
- Select Xbox and Windows 10. Click “Turn limits on” under each category.
- Click each day to set the desired time limit and hours for the device.
Block Specific Websites
- Head to family.microsoft.com again and sign in
- Find your child’s name
- Select “Content filters – web and search”
- Scroll down and enable “Block inappropriate websites”
- If you want to block specific websites add the site URLs under “Always blocked”
- Or if you want them to block everything except for the ones you allow, select “Only allow these websites”
Set App and Game Time Limits
- Head to family.microsoft.com again and sign in
- Find your child’s name
- Select “More options – Screen time.”
- Select “Apps and games”. Turn it on.
- Select the app or game you’d like to set limits on
- Set the desired amount of time for each day.
Require Asking Permissions to Buy from Microsoft Store
- Head to family.microsoft.com – sign in
- Find your child’s name
- Select “More options – Spending.”
- Enable “Needs organizer approval to buy things”
- If you want an email notification – turn on “Email me when they get stuff”
Enable Spending Limits in the Microsoft Store
- Head to family.microsoft.com – sign in
- Find your child’s name
- Select “Add money”
- Select the amount you’d like to add to their account
Apple
Like Windows, Apple provides a very good system to limit a lot of content. The 5 options they allow you to provide restrictions to are:
- Apps
- Web
- Stores
- Time
- Privacy
- Other


Image by Avast
I’ll explain the contents of the tabs in a minute, but first, let me show you how to set up parental controls in the first place so you can access this menu.
- On the device select the Apple logo, then “System Preferences”
- Click on the “Parental Controls” icon
- Select the secondary account that your child will be using, if you don’t have this setup you’ll need to create one first – see below for instructions, otherwise, keep reading.
- Click the lock at the bottom
- Enter your password
Create a Child Account
- Under “Parental Controls” select “Create a new user account with parental controls”
- Now click the appropriate age range, their full name, account name, and password
- Click “Create User” once finished
Now that you’ve selected the account you’d like to restrict, you will be prompted with the following menu options:
Apps
This option is centred around restricting programs on the device. You can block the use of the camera, restrict Game Center multiplayer games, limit Mail, and limit Applications.


Image by Avast
Web
The web option allows you the option to either allow unrestricted access to websites, automatically block adult websites, or only allow websites you specify.


Image by Apple Insider
Stores
This option can control access to the iTunes Store, and Apple Books. You can disable access to them entirely, or restrict them based on TV and movie ratings, age, or explicit content.


Image by Avast
Time
This option allows you to set time limits. Either by weekday time limits, weekend time limits, or preventing access entirely based on a specified time of day.


Image by Avast
Privacy
This option allows you to restrict access to your child’s data. You can manage what apps have access to your location, photos, contacts and more.


Image by Avast
Other
The other tab is generally where you find everything else that doesn’t fit in to the above categories. You can turn off Siri, disable changes to printers and scanners, block burning of CDs and DVDs, restrict explicit language, prevent changes to the Dock and change the layout of the computer’s desktop to assist with little ones.


Image by Avast
Chromebook


Image by Google
- If you are already signed in to the Chromebook, click on your account at the bottom right of the desktop and sign out
- Now click “Add Person”
- Create or enter your child’s email account
- Once your child’s account is created – sign back in to the parent account
- Download Google Family Link for parents
- Open Google Family Link for parents
- Select your child’s account
- Select “Manage” under settings
Now you’ll have access to all sorts of features to control your child’s Chromebook. Including:
- Choosing what apps your child can use and download
- Limit access to websites, including automatically blocking inappropriate sites, or only allow certain sites you specify
- See app activity reports
- Limit screen time
- See the location of the device
- Lock their device
- And more!
Gaming Consoles
Xbox
How to Set Time Limits on Xbox
- Sign in to your Microsoft Account
- On the family page, find your child’s name and select “Screen Time”
- Turn on screen time for Xbox
- Click “Set a time limit”
- Choose the start and end time for each day you’d like to restrict
How to Turn Off Chat on Xbox
- Sign in to your Xbox Live account
- Find your child’s account
- Select “Privacy and Online Settings”
- Make the changes you’d like under “Activities, Privacy and Content”
- You can block chat entirely or limit to “Friends Only”
- Log out and back in to your Xbox
How to Limit Mature Content on the Xbox (Console)
- Sign in to your Xbox
- Press the Xbox button then go to System – Settings – Account – Family
- Select “Manage family members”
- Find your child’s name
- Select “Access to content” then select the age limit for your child
- Go back one step to the Family page and choose “Web filtering” and select your options via the drop-down menu
How to Limit Mature Content on the Xbox (Browser)
- Sign in to your Xbox Live account
- Find your child’s account
- Navigate to “Apps, games & media”
- Turn on “Block inappropriate apps, games & media”
- Find “Allow apps and games rated for” and select the age limit for your child
- To block mature web content turn on “Block inappropriate websites”
PS4
Similar to most of the devices listed above, you can block several categories on your PlayStation 4. Set screen time, set spending limits, restrict communication, set age ratings for games and movies, limit the use of the internet browser, and more.
How to Set Up Parental Controls for PS4 (Browser)
- Sign in to your PlayStation Account
- Select “Family Management”
- Select your child’s account you’d like to restrict and select “Edit” to adjust features
How To Restrict Screen Time for PS4 (Browser)
- Go to the PlayStation Family webpage, and sign in with a parent account
- Select the child’s account
- Find the play time settings limit and click “Edit”
- Make your changes and don’t forget to hit “Save”
How To Restrict Screen Time for PS4 (Console)
- Sign in to the PS4 with a parent’s account
- Go to Settings – Parental Controls/Family Management – Family Management and choose the child’s account
- Set a Time Zone and select “Play Time Settings”
- Choose your times and hit “Save”
Nintendo Switch
Nintendo offers pre-set settings for age groups in order to help facilitate the ability to control specific components of the Nintendo Switch. However, you also have the ability to set custom restrictions if you’d like a more granular approach.
How to Enable Parental Controls on the Nintendo Switch
- Navigate and select “System Settings” from the Home screen
- Select “Parental Controls”
- Select “Parental Control Settings” – you’ll need to close anything that’s open
- A menu will ask you to download the parental controls mobile app (Android or iOS) – you can also hit “Cancel” to manually configure settings without the app
How to Use the Nintendo Switch Parental Controls App
- Open up the app on your Android or iPhone
- Create a new account or sign in with your existing one
- Now you’ll have to register the app to the Switch – A code will be displayed on your phone
- On the Switch go to “System Settings”
- Select “Parental Controls”
- Select “Parental Controls Settings”
- Now hit “I have the app installed. What’s next?”
- Select “Enter Registration Code”
- Enter the registration code that’s on your phone in to the Switch
- Choose “Register”
- With the app registered you’ll now be required to set the daily play time limit
- Once that’s done, select a restriction level (either pre-set or customize)
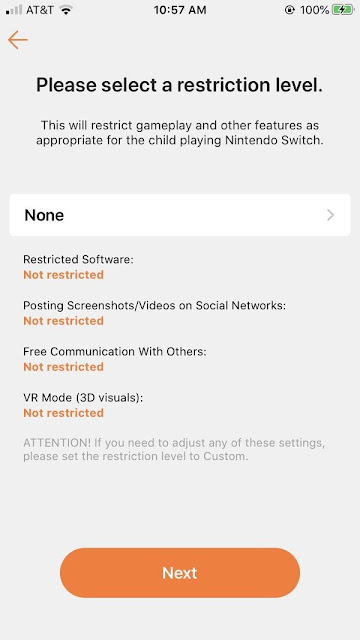
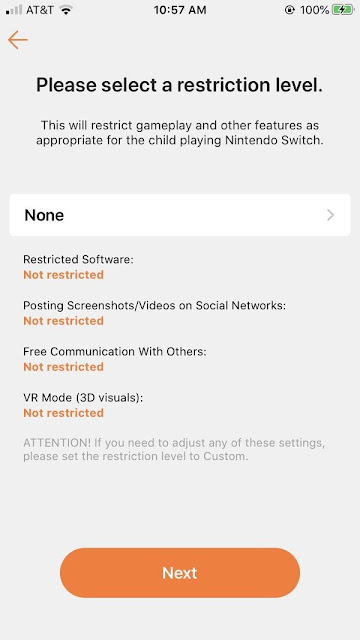
Smartphones/Tablets
If your kids are anything like mine they are iPad fiends. They can’t get enough, and it was the main reason I created this post to begin with. The first question I asked myself when I noticed they were glued to their iPad’s was – how in the world can I stop this madness by using technology. Because we all know how busy we get as parents it’s easy to hand them a device, and before you know it hours have gone by without us remembering to tell them to get off. Sometimes it’s nice to have the option to do it automatically.
iPhone / iPad
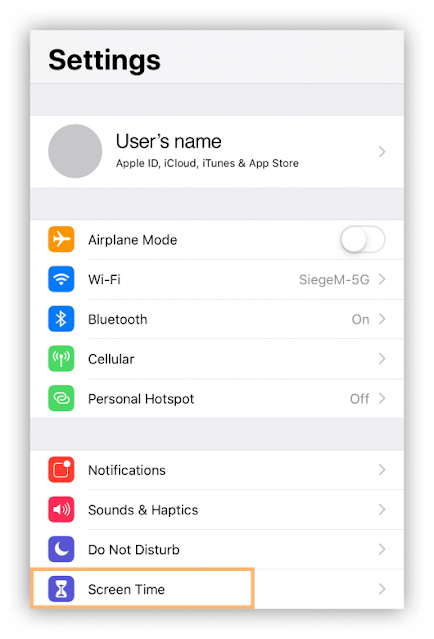
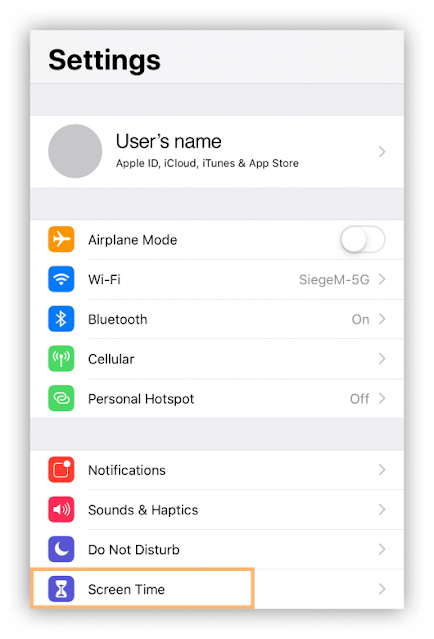
Image by Panda Security
How to Set Content & Privacy Restrictions
- The first thing you’re going to do is head over to Settings and touch “Screen Time”
- Now hit “Continue” and choose whether or not it’s your device, or your kid’s
- In order to prevent your child from granting themselves more time, you’ll need to set up a Screen Time passcode.
- Tap the “Use Screen Time Passcode” – create your code and confirm it
- Now you’ll have to enter your Apple ID and password as a backup in case you forget it
- Now tap “Content & Privacy Restrictions”
How to Prevent iTunes and App Store Purchases
- Tap Settings and touch “Screen Time”
- Tap “Content & Privacy Restrictions” – then enter your screen time passcode if prompted
- Tap iTunes & App Store Purchases
- Choose one of the following options and change it to Don’t Allow
How to Restrict Built-In Apps
- Tap Settings and touch “Screen Time”
- Tap “Content & Privacy Restrictions” – then enter your screen time passcode if prompted
- Tap “Allowed Apps”
- Choose what apps you’d like to allow or block
How to Restrict Mature or Explicit Content
- Tap Settings and touch “Screen Time”
- Tap “Content & Privacy Restrictions” – then enter your screen time passcode if prompted
- Tap “Content Restrictions”
- Choose what settings you’d like such as by ratings for music, Podcasts, news, movies, books, etc…
How to Prevent Mature or Explicit Web Content
- Tap Settings and touch “Screen Time”
- Tap “Content & Privacy Restrictions” – then enter your screen time passcode if prompted
- Tap “Content Restrictions”
- Choose what settings you’d like such as unrestricted, limit adult websites only, or only allow the websites you specify
Android
Similar to their iOS counterparts, you need to setup a parental control pin that will prevent your child from changing any of the settings you create. Additionally, you can use the Google Family Link for parents app which, if you remember, was the same app you’d use for any Google product such as the Chromebook. First lets start with the pin.


Image by Panda Security
How to Set Up Parental Controls
- Launch the Play Store app and tap the three little lines at the top left
- Find “Settings” and then locate “Parental controls”
- Tap on “Parental controls” and create your pin.
- Now you’ll be able to select what category you’d like to restrict and how strict it should be
How to Set Up the Family Link App
- Download the Family Link app
- Create your child’s profile, or select your child if you’ve already set them up
- Tap Manage settings – controls
- Now select the type of restrictions you’d like in place
- Choose what apps your child can use and download
- Limit access to websites, including automatically blocking inappropriate sites, or only allow certain sites you specify
- See app activity reports
- Limit screen time
- See the location of the device
- Lock their device
- And more!


